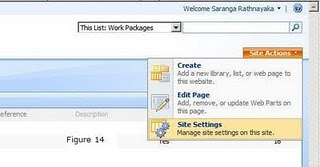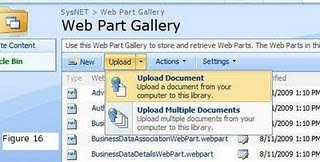ADDING AN ATTACHMENT TO AN ITEM IN SPLIST :
private void AddNewAttachment(int NodeID)
{
try
{
SPList myList = SPContext.Current.Web.Lists["Item List"];
SPListItem myNewItem = myList.GetItemById(NodeID);
if (fileUpload.PostedFile != null && fileUpload.HasFile)
{
Stream fStream = fileUpload.PostedFile.InputStream;
byte[] contents = new byte[fStream.Length];
fStream.Read(contents, 0, (int)fStream.Length);
fStream.Close();
fStream.Dispose();
SPAttachmentCollection attachments = myNewItem.Attachments;
string fileName = Path.GetFileName(fileUpload.PostedFile.FileName);
attachments.Add(fileName, contents);
myNewItem["Attached FileName"] = fileName; // store the name of the file in a column for future requirements
myNewItem.Update();
}
}
catch (Exception eAdd)
{
string errAdd = eAdd.Message;
}
}
DELETING AN ATTACHMENT FROM SPLIST :
private void DeleteAttachment(int NodeID)
{
try
{
SPList myList = SPContext.Current.Web.Lists["Item List"];
SPListItem delItem = myList.GetItemById(NodeID);
SPAttachmentCollection atCol = delItem.Attachments;
if (delItem["Attached FileName"] != null)
{
string strFileName = delItem["Attached FileName"].ToString();
delItem["Attached FileName"] = string.Empty;
atCol.Delete(strFileName);
delItem.Update();
}
}
catch (Exception eDel)
{
string errDel = eDel.Message;
}
}
DOWNLOADING THE ATTACHMENT :
Find the download link first then reedirect to another aspx page so that the response ending on the current page does not affect the functionalities on this :-
private void DownloadAttachment(int NodeID)
{
try
{
string AttachmentURL = string.Empty;
SPList myList = SPContext.Current.Web.Lists["Item List"];
SPListItem attItem = myList.GetItemById(NodeID);
if (attItem["Attached FileName"] != null)
{
AttachmentURL = “/Lists/Item%20List1/Attachments/” + NodeID.ToString() + “/” + attItem["Attached FileName"].ToString();
System.Web.HttpContext.Current.Session["FileName"] = attItem["Attached FileName"].ToString();
System.Web.HttpContext.Current.Session["Attachment"] = AttachmentURL.Trim();
}
else
{
lblReport.Text = GetMessage(110);
}
if (AttachmentURL != string.Empty)
Page.Response.Write(“”);
}
catch (Exception eDwn)
{
string errDwn = eDwn.Message;
}
}
At the aspx page you need to run the code as :
if(System.Web.HttpContext.Current.Session["Attachment"] != null)
{
string strName = System.Web.HttpContext.Current.Session["FileName"].ToString();
string sbURL = System.Web.HttpContext.Current.Session["Attachment"].ToString();
System.Web.HttpResponse response;
response = System.Web.HttpContext.Current.Response;
System.Web.HttpContext.Current.Response.ContentEncoding = System.Text.Encoding.Default;
response.AppendHeader(“Content-disposition”, “attachment; filename=” + strName);
response.AppendHeader(“Pragma”, “cache”);
response.AppendHeader(“Cache-control”, “private”);
response.Redirect(sbURL);
response.End();
}
Now set these sessions to null.
COPYING AN ATTACHMENT FROM ONE ITEM TO ANOTHER IN SPLIST :
private void CopyAttachment(int FromID, int NodeID, string AttachedFile)
{
try
{
SPList myList = SPContext.Current.Web.ParentWeb.Lists["Item List"];
SPListItem myItem = myList.GetItemById(NodeID);
SPListItem myPrevItem = myList.GetItemById(FromID);
SPAttachmentCollection attColl = myPrevItem.Attachments;
SPFile attFile = myPrevItem.ParentList.ParentWeb.GetFile(myPrevItem.Attachments.UrlPrefix + AttachedFile);
string fileRead = myPrevItem.Attachments.UrlPrefix.ToString() + AttachedFile;
StreamReader fsReader = new StreamReader(attFile.OpenBinaryStream());
Stream fStream = fsReader.BaseStream;
byte[] contents = new byte[fStream.Length];
fStream.Read(contents, 0, (int)fStream.Length);
fStream.Close();
fStream.Dispose();
myItem.Attachments.Add(AttachedFile, contents);
myItem.Update();
}
catch (Exception eCopy)
{
string errCopy = eCopy.Message;
}
}